Microsoft Teams Call Quality – How To Ensure The Best Experience

Let’s talk about Microsoft Teams call quality issues.
Have you ever been on a Teams call and heard the garbled robot voice or experienced choppy video?
Or do you regularly get the dreaded message: “Your network is causing poor call quality”?
Simon Gardner, Senior Consultant at Nasstar, said: “There are a few reasons why these things occur. At Nasstar, we regularly work with our customers to find out why end users may be having issues with Teams calls or meetings, and to improve their experience. This can often be due to network congestion or misconfiguration, but there are many other factors that can affect call quality.”
Packet loss & Microsoft Teams call quality
The most common cause of poor Microsoft Teams call quality is packet loss.
When you make a Teams call, your audio, video, and screen sharing are sent over the network as streams of network "packets" - hundreds every minute.
If something on the network is bad, some of these packets may get lost along the way or get delayed so much that they can't be used.
For example, a network switch or router may be failing, or a site may not have enough bandwidth for Teams and other applications. A home worker may be sharing the Wi-Fi with family who are streaming video or playing online games.
Packet loss is usually expressed as a percentage of packets that don't reach their destination in time, or at all.
You may experience packet loss if a network is too busy (too many people trying to use a limited amount of bandwidth), network equipment is malfunctioning, or the signals used for Wi-Fi or mobile broadband are poor.
Teams and Skype for Business record the average and maximum packet loss on a call, along with lots of other data.
This can be accessed by administrators via the Teams Admin Center or in reporting software like Nasstar’s Teamwork Analytics.

What happens when we get packet loss?
For small amounts of packet loss, Teams is good at “concealing.” This is essentially working out what may be lost and smoothing over any imperfections. When it gets higher, there isn’t enough information, and the audio may start to break down.
To investigate the user experience with packet loss, we run tests using a looped speech sample on one PC, making calls to a second PC behind a WAN emulator that could simulate packet loss for us.
In the real-world, packet loss is rarely consistent. But it is interesting to see how it can cope well with lower levels before giving a poorer experience as packet loss gets higher, and the speech goes from clear to becoming incoherent.
How high does it go before you notice a problem?

At low levels of packet loss, Teams is good at dealing with the issue. When you start to hear or see issues, this is when there isn't enough information arriving to reconstruct the stream. Once that capability is used up, Teams can't fully hide the problem. This is when you start to hear audio artifacts like robot voices and start to miss words and meaning.
Understanding Teams codecs
The Teams SILK codec uses techniques such as forward error correction (sending extra packets in case some get lost) and concealing lost packets by smoothing over any gaps.
A newer audio codec in Teams called Satin is an AI-powered codec designed for challenging network conditions such as mobile data networks or busy Wi-Fi, which can be prone to high packet loss.
Because it is so efficient at sending audio in fewer packets, these can be duplicated if conditions are difficult. This gives a better chance that lost packets can be replaced, without anyone noticing.
Of course, in the real world we don't get consistent packet loss. It tends to come in short bursts that can have 40% or more of packets lost for seconds at a time.
Microsoft Teams calls keep dropping
When your Microsoft Teams calls drop, this could be down to severe packet loss, causing the stream to stop completely. Frequently this can be from people on wireless networks moving during a call to an area with poor coverage.
On corporate networks, this can also be caused by incorrect firewall configuration. If firewalls don’t identify Teams calls correctly, they may classify it as suspicious and stop the network stream.
This is particularly frustrating as people have to call again or re-join a meeting and lose time while they catch up again.
How to improve Teams call quality
If you're making a Teams call and want to give your network packets the best chance, there are several things you can do.
Used a wired connection where possible
Wired connections are more reliable, avoiding any issues with too many people connected to, or being too far from a Wi-Fi access point. Use a cable if possible, and for important meetings consider using a space (at work or home) that lets you plug in.
Don't stray too far from the access point if you're on Wi-Fi
In the office, some areas may have a weaker signal. It is also common for people to seek out quieter places to make their calls, but these may have poorer Wi-Fi coverage. At home, try out different rooms as some may be poorer – a Wi-Fi extender or booster may help.
Avoid heavy uses of the internet during important calls
Other activities on your own computer such as downloading large files or OneDrive syncing can cause issues. For home workers, other people in the house can cause issues too with streaming video or large game downloads.
If you're a Teams admin:
- Use reporting software such as Nasstar's Teamwork Analytics or Microsoft CQD to identify the poorest performing parts of your network, and the people having the greatest number of poor calls.
- On your organisation's network, ensure there's enough bandwidth and try to have Teams call traffic take the shortest path out to the internet - local internet is better than centralised.
- Consider implementing Quality of Service (QoS), which allows network equipment to identify and prioritise Teams audio and video traffic.
- Consider proactive support for those experiencing poor calls, even if they're at home. understanding how they're trying to work with Teams, and suggesting simple changes can bring big improvements.
How to improve Teams video quality
While audio is most sensitive to network issues such as packet loss, it affects video too.
You may notice videos freezing, becoming blocky or choppy with Teams poor network quality.
Following the steps above will assist with both audio and Microsoft Teams poor video quality, but if you're still experiencing problems, these tips might help to improve Teams poor network quality:
- Make sure you're using the latest version of Teams. Most Windows or Mac desktop devices will update automatically, but worth checking in case you have to force an update.
- Turn off any custom or background blur in case it's interfering with the connection.
- Close any unused applications currently running on the same device as Teams.
- Check your device meets the minimum specifications outlined by Microsoft.
- Relaunch Microsoft Teams.
- If your device or network is causing problems with video, you can disable incoming video via View > More Options. If your camera is on, other people will still see you, but it stops the video feeds from other people coming to you and will lighten the load on your computer and the network.
Call Health
Teams has a real-time Call Health view that lets you see statistics during a call. Access it via the More actions menu > Settings.
Further information about the numbers shown is at Monitor call and meeting quality in Microsoft Teams - Microsoft Support. This can be useful to pass to support engineers to help investigate poor call quality.


Microsoft 365 network connectivity test
You can check whether your network is fully optimised for audio and video calls using the Microsoft 365 network connectivity test.
While it tests for more than Teams, if you go into details, it shows how well your computer and network connection performed against the Teams service. Any red marks on this section would be worth investigating – you may need to work with your IT or network teams to find out what the issue is.
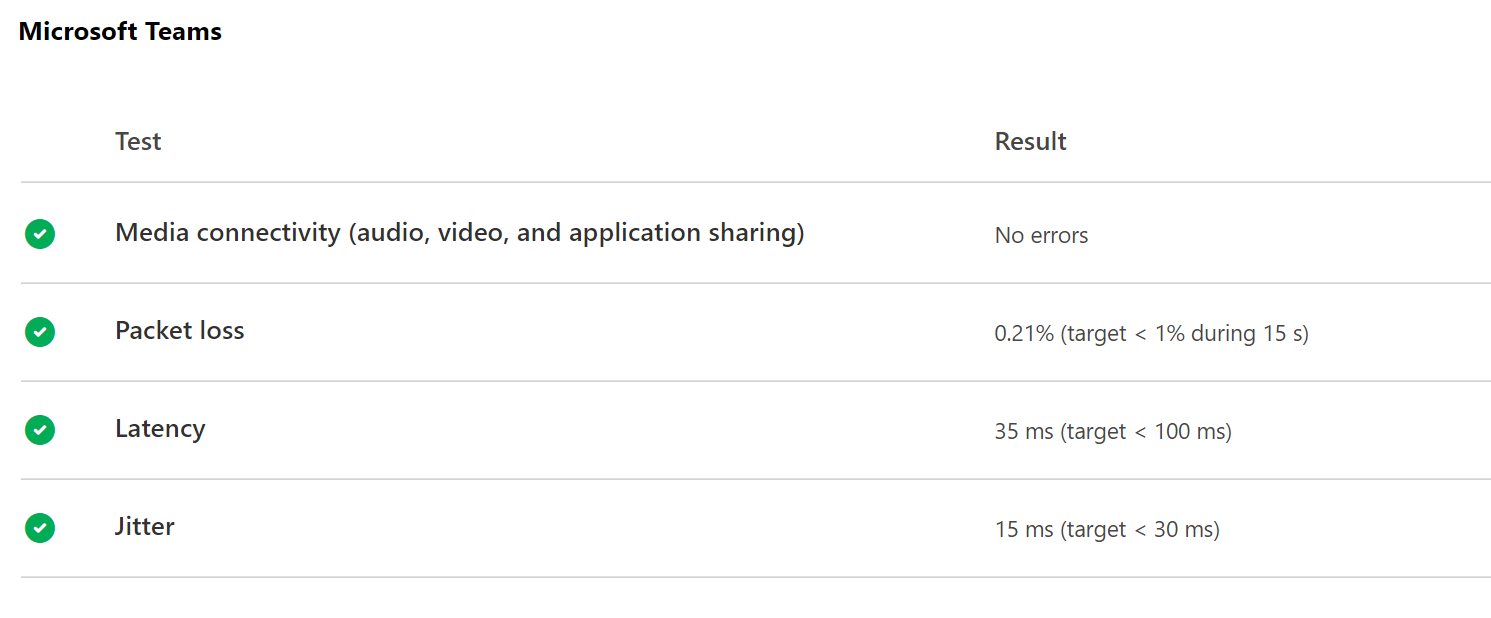
Conclusion
Microsoft Teams is better than ever at dealing with packet loss on the network, and improvements are coming to help further.
It's always better to keep packet loss as low as possible, to give some contingency for when conditions are poor.
If you are responsible for the quality of Microsoft Teams calls, Nasstar can help.
Whether it's helping to plan for a future rollout, troubleshooting issues you have or using our reporting software to identify problem areas before end users complain, Teamwork Analytics helps across the board.
