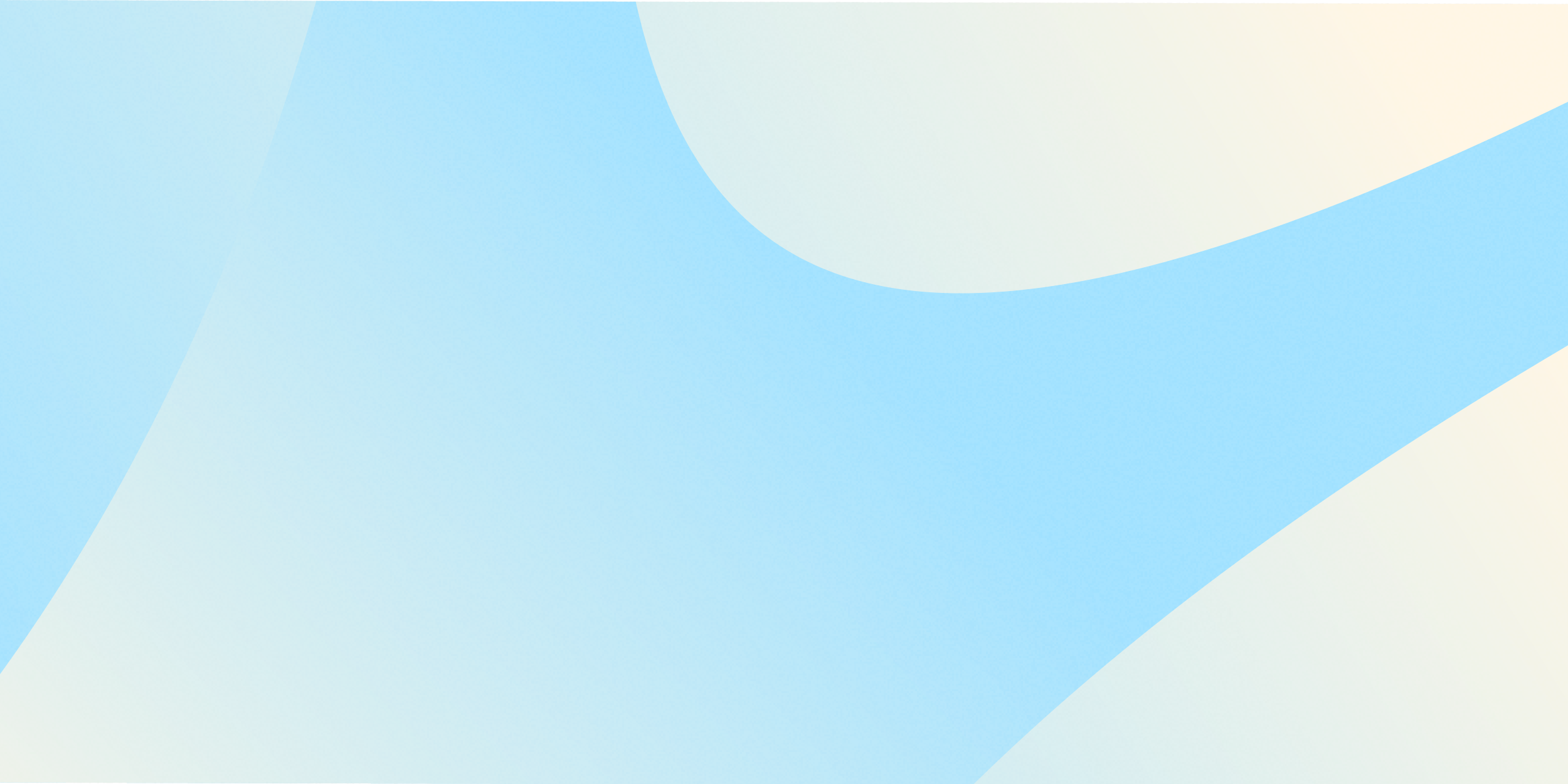Conducting a Microsoft Teams network assessment has risen to the top of every IT team’s priority list. Video calling has become second nature and the network, wherever it is, is critical to a good experience. You may not be able to influence a user’s home connection, or public Wi-Fi, but you can do something about your office locations.
Peter Vasey, Director of Modern Work at Nasstar, commented: “Using Teams to its maximum, your network will now carry more video than ever before, as well as host audio calls, screen sharing, document uploads, and collaboration in SharePoint and OneDrive.
“Real Time Communications are nearly always the first to surface a network performance issue and whilst there are many considerations for meeting rooms and offices, the most important for call and meeting quality is to optimise your network.”
In this post, we talk about four important areas to help you conduct a thorough Microsoft Teams network assessment:
1 - How much internet does Microsoft Teams use?
Teams requires different amounts of connectivity (or bandwidth) for different scenarios, this is colloquially referred to as the ‘speed’ of your network.
For example, Microsoft suggests a one-to-one audio call only needs 30KBps bandwidth whereas a group video call needs 2Mbps bandwidth for a good quality call. Remember, this is per user.
You need to conduct two exercises to work out how much internet Microsoft Teams uses in your organisation.
A - Understand Teams bandwidth requirements per activity
Microsoft provides the following figures with regards to bandwidth requirements:
Microsoft bandwidth requirements for Teams
Now that we know how much bandwidth is needed per activity per user, we must make an educated guess at how many people will be using Teams at any one time (in your office).
B - Estimate number of concurrent Teams users
Now you know that one user may be joining an HD group video call and using up to 2Mbps, we must multiply that amount by the number of concurrent users. Concurrent, in this case, means how many users in your premises could be using a Teams HD group video call at the same time.
For example, you have an office of 500 staff and at any one time, you estimate 100 people could be using Teams for an HD group video call. As a collective, these 100 users could be using up to 200Mbps of bandwidth. In the real world, it is likely to be lower as they will be using different resolutions depending on their screen layout and call scenario, but let's take the worst case.
You now know you need to have that much bandwidth available, and you may want to use tagging or VLANs to control how much bandwidth is being used by different devices on your network.
If you don’t know this figure, which you are unlikely to, you’ve got two options:
Create and send out a questionnaire asking how and when your staff uses Teams. This would need to include time of day, frequency, duration, how many other members of staff in the building join these calls, and whether they use screen sharing during these calls.
Calls and meeting reports by Nasstar provides a network level view of each media type. This allows you to easily calculate the total bandwidth used and determine a maximum bandwidth allocation. In the report below, you can see the active users and bandwidth per hour.
2 - Microsoft Teams network requirements
Unless your network deployment was in the last 2-3 years, it is unlikely it was scaled for the increase in video calling, so it’s only right that you need to revisit your network setup.
Aside from bandwidth requirements when video calling, Microsoft provides clear guidance for network requirements. This is particularly useful if you're rolling out Teams for the first time (or haven’t already optimised for Microsoft 365).
The first is enabling internet access (web traffic and media) for all locations that need to use Teams.
Next, Microsoft advises verifying your Microsoft 365 domain. If you haven’t done that and need help, check out Microsoft’s domain FAQs and for specific devices, view the Microsoft Teams hardware requirements.
If you’re worried about the capacity constraints of Teams, Microsoft announced in June 2021 a change to the new Microsoft Teams client that means it will only take up half as much memory.
3 - How do I test Microsoft Teams connectivity?
You can run a Microsoft Teams connectivity test by logging into your Microsoft 365 tenant and visiting the Microsoft 365 connectivity test site.
Either let Microsoft detect your location automatically or enter it manually.
Click Run Test.
The tool will display a map of your local area and prompt you to download a file to run the Teams speed test on your computer (bottom left-hand side of the screenshot below).
If you don’t have .NET Core 3.1 installed, you will be prompted to download this too. Make sure you choose the right install option i.e., console or desktop.
As the name suggests, this will check for connectivity issues across all your Microsoft 365 tools, including Teams.
Results are then displayed so you can update your network architecture where relevant. Make sure you click on the Details to view these.
How do I troubleshoot Microsoft Teams connectivity?
There are several ways to troubleshoot Teams connectivity issues. The first is by taking the test above. When you have worked through any suggested areas for improvement, you can try the built-in troubleshooting tool within your own device.
For example, on a Windows machine, open your Settings and navigate to Update and Security.
From here, choose Troubleshoot then Internet Connections.
Allow the troubleshooter to run then click apply all changes.
Next, restart your PC or laptop following any advice provided by the test.
If neither the Microsoft 365 network connectivity test nor your device testing improves your Teams connectivity, you may need to try a specific Teams network assessment tool.
Let’s look at your options for further testing.
4 - Microsoft Teams network assessment tools
Microsoft provides a Teams network assessment tool; available to download from the Microsoft website.
Once downloaded, you can run a simple test to determine how well your network would perform for Microsoft Teams calls.
The test connects to two Teams servers deployed in the Microsoft Azure network and can test for two key areas: network performance and network connectivity.
Network performance applies to Teams calls only. Network connectivity verifies network elements between the test location and the Microsoft Network.
Microsoft Teams network testing companion
The Teams network companion allows you to run specific tests for Microsoft-certified devices, confirm your internet connection, and check your operating system (Windows only).
To run the Teams network testing companion from PowerShell, follow these instructions.
Once complete, you’re presented with a list of passes and fails for specific tests. From here, you can continue troubleshooting specific areas.
Call Quality Dashboard (CQD)
Microsoft Teams admins have access to the Microsoft Call Quality Dashboard (CQD). The CQD provides data on endpoints and network elements within Microsoft Teams.
You can access the CQD by logging into the Teams Admin Center and navigating to Call quality dashboard in the bottom-left hand corner.
Data within the CQD is extremely detailed. It’s recommended you spend some time getting to know the terminology before diving into your own call quality metrics.
For a full breakdown of the stats available in CQD, visit this Microsoft documentation page.
While there is trend reporting in CQD, it is limited to specific date ranges; there is no custom filtering.
If you need to do more than report on data, opt for a complete reporting suite that covers all your Teams calls and meetings, and helps identify the source of any network issues and provides alerts and automation to help you further.
Teams Calls and Meetings
Teams Calls and Meetings is a module within Nasstar’s Teamwork Analytics software.
Regardless of your location, scenario, or group of users, Teams Calls and Meetings helps with three key areas:
Assess your network performance and improve jitter, latency and packet loss
Pinpoint device usage and gauge unanswered/answered call ratio
Understand bandwidth pressures and forecast ‘back to office’ demand
Once installed, Teams Calls and Meetings helps admins:
Identify struggling subnets for audio/video bandwidth
Identify peak hours of usage
Compare usage by subnet, city, country and region
Understand where and when maximum available bandwidth is exceeded
View streams per country, city, subnet, and hour per day (with audio/video breakdown of bandwidth and usage by tenant users)
All of the above can be viewed for calls and meetings combined, or individually.
Teams Calls and Meetings is built on three principles to make network troubleshooting in Teams as simple as possible:
Report
Automate
Alert
Unlike the previous tools, Teams Calls and Meetings acts on the data it reports on. For example, once thresholds are breached, automated messages can be sent to users who aren’t using a Teams-certified device to let them know it’s causing quality issues.
These thresholds can be customised based on packet loss, jitter, and round-trip time. So, one location may have a higher tolerance for minor audio issues, but your primary meeting room needs clear HD audio.
Some customers enquire what the difference is between Teams Calls and Meetings compared to Microsoft CQD. It’s the right question to answer. The overall goal is not to repeat functionality but to do more with the data available.
In the comparison chart below, you can see the key differences between the two reporting tools.
If Microsoft CQD ticks all the boxes you need, that’s great. It’s built-in, and you can start using it immediately.
If the green ticks are what you want to achieve, Teams Calls and Meetings is for you.